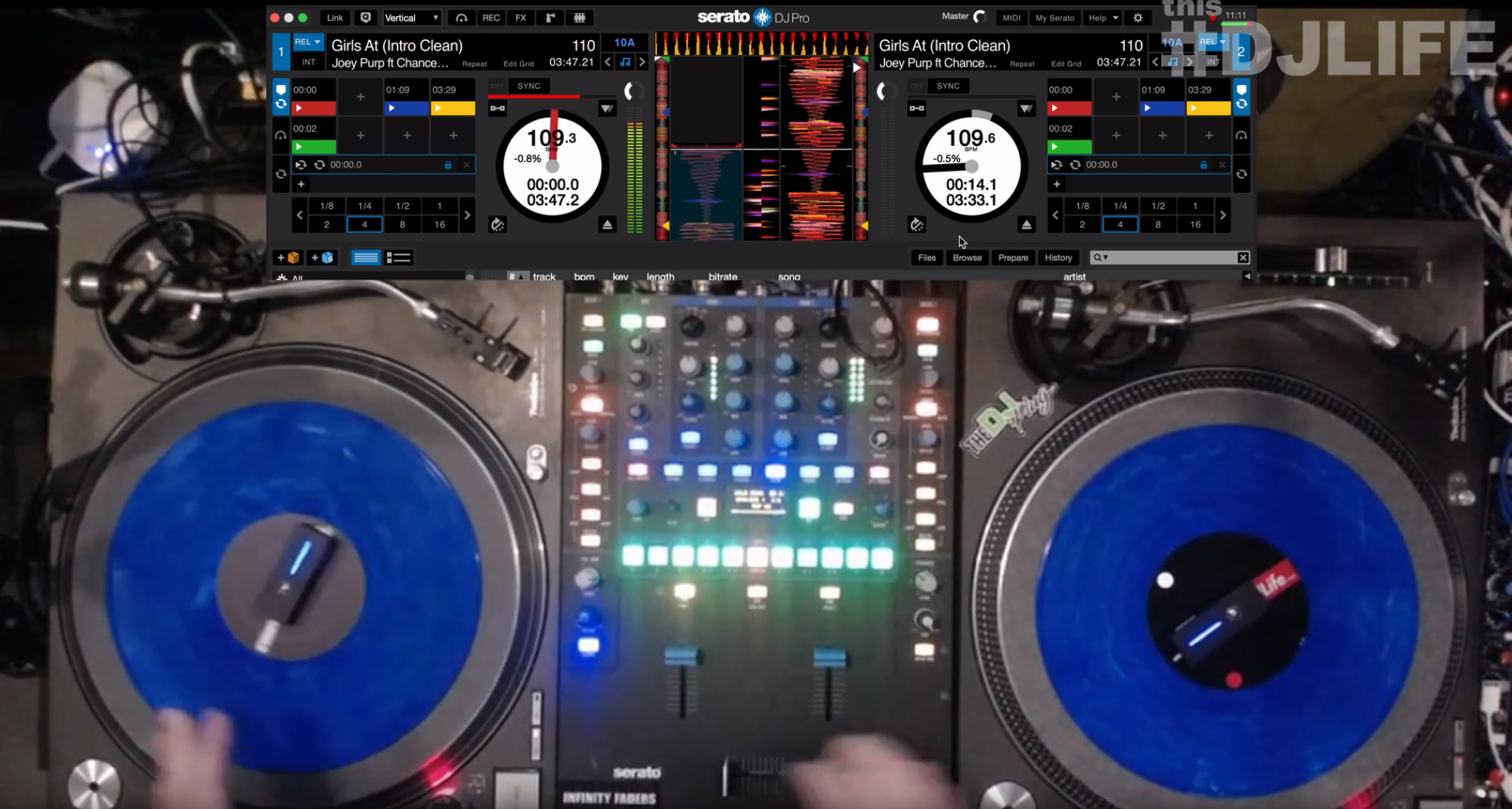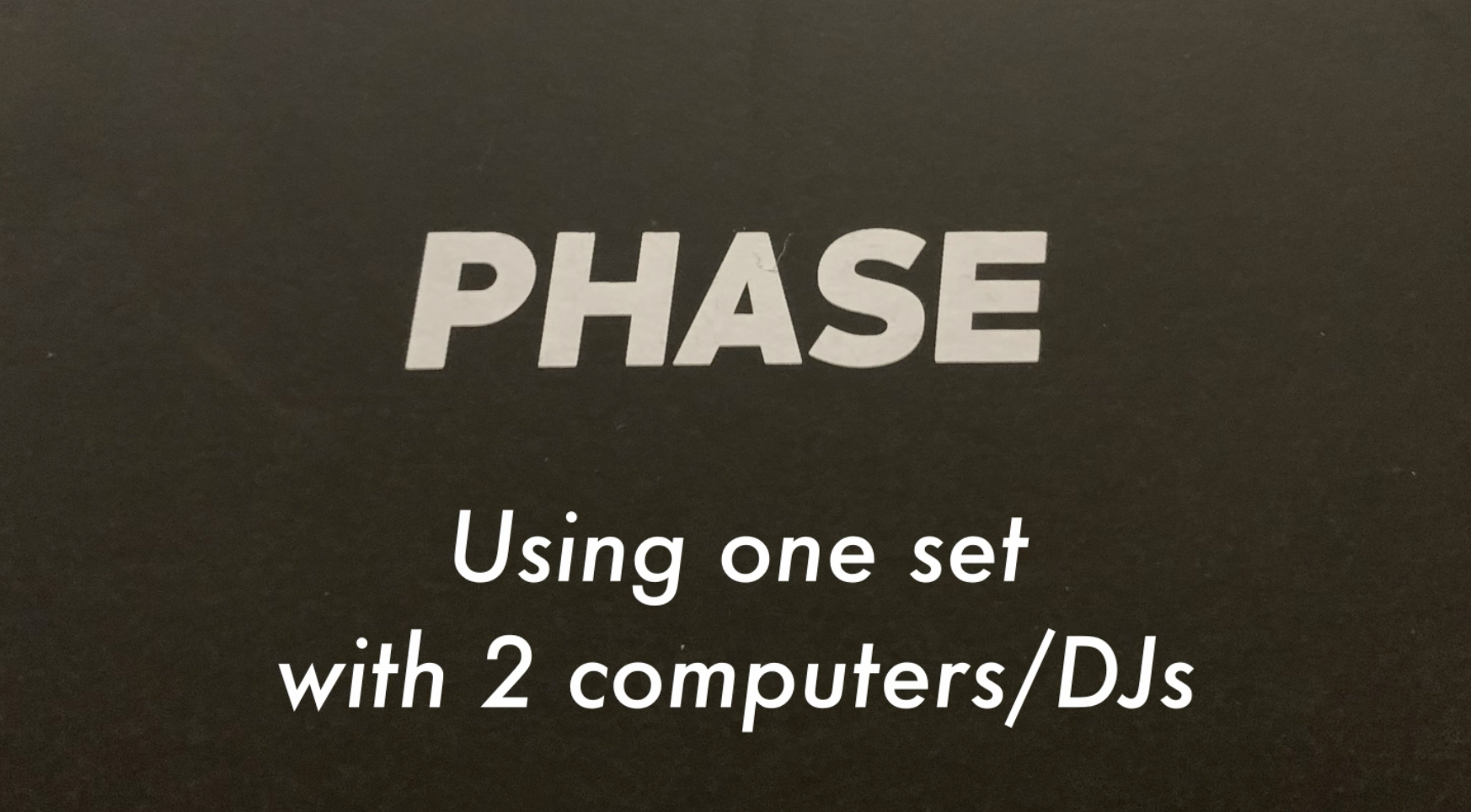i might be a little late to the party but I just spotted a vestax handytrax in Picard S01E08 in Rios’ quarters.
haveboard X As-One S9 Midi Mapping
Introducing the newest S9 MIDI Map Release in conjunction with DJ AS1 as Mode 3 is based off of a mapping I helped him with that he used in his 2018 Goldie Awards Submission.
If you find this XML file useful and want to throw me a donation or tip You can Venmo or Paypal any amount you’d like! My user name is @haveboard pretty much everywhere, but specifically on Venmo or Paypal. Considering it buying me a drink virtually. I don’t actually drink alcohol, though but cheers to you either way!
Keep reading to find out more:

unpropitiously Volume faders both also control the master volume of the Sample Banks
Set your Channel Faders to the tightest curve that way the volume only cuts out when the channel faders are already down, giving you better control over the master volume of the sample bank.
This can be a little weird to get use to at first but it works great once you get comfortable.
The Catende Mic Hi EQ will control the right deck pitch when in internal mode and the Mic EQ Low will control the pitch of the left deck when in internal mode.
User Mode 1 | Cues & Samples
PARAMETERS
Left Deck / Left Arrow: Sample Bank A
Left Deck / Right Arrow: Sample Bank B
Right Deck / Left Arrow: Sample Bank C
Right Deck / Right Arrow: Sample Bank D
PADS
Left 1: Left Cue 1
Left 2: Left Cue 2
Left 3: Left Cue 3
Left 4: Left Cue 4
Left 5: Sample 1
Left 6: Sample 2
Left 7: Sample 3
Left 8: Sample 4
SHIFT Left 1: DELETE Left Cue 1
SHIFT Left 2: DELETE Left Cue 2
SHIFT Left 3: DELETE Left Cue 3
SHIFT Left 4: DELETE Left Cue 4
Right 1: Right Cue 1
Right 2: Right Cue 2
Right 3: Right Cue 3
Right 4: Right Cue 4
Right 5: Sample 5
Right 6: Sample 6
Right 7: Sample 7
Right 8: Sample 8
SHIFT Right 1: DELETE Right Cue 1
SHIFT Right 2: DELETE Right Cue 2
SHIFT Right 3: DELETE Right Cue 3
SHIFT Right 4: DELETE Right Cue 4
User Mode 2 | Cues, Samples, Rolls, Instant Doubles, Play Next
PARAMETERS
Left Deck / Left Arrow: Left Deck Play Next Track
Left Deck / Right Arrow: Left Deck Instant Doubles
Right Deck / Left Arrow: Right Deck Instant Dounbles
Right Deck / Right Arrow: Right Deck Play Next Track
PADS
Left 1: Left Cue 1
Left 2: Left Cue 2
Left 3: Left Cue 3
Left 4: Left Cue 4
Left 5: 1/8 Loop Roll
Left 6: 1/4 Loop Roll
Left 7: Sample 1
Left 8: Sample 2
SHIFT Left 1: DELETE Left Cue 1
SHIFT Left 2: DELETE Left Cue 2
SHIFT Left 3: DELETE Left Cue 3
SHIFT Left 4: DELETE Left Cue 4
Right 1: Right Cue 1
Right 2: Right Cue 2
Right 3: Right Cue 3
Right 4: Right Cue 4
Right 5: Sample 3
Right 6: Sample 4
Right 7: 1/4 Loop Roll
Right 8: 1/8 Loop Roll
SHIFT Right 1: DELETE Right Cue 1
SHIFT Right 2: DELETE Right Cue 2
SHIFT Right 3: DELETE Right Cue 3
SHIFT Right 4: DELETE Right Cue 4
User Mode 3 | DJ As-One Key Mode with 1/4 loop rolls and Mute or Silent Cue
PARAMETERS
Left Deck / Left Arrow: Left Deck 1/4 Loop Roll
Left Deck / Right Arrow: Left Deck Mute / Silent Cue
Right Deck / Left Arrow: Right Deck Mute / Silent Cue
Right Deck / Right Arrow: Right Deck 1/4 Loop Roll
PADS
Left 1: Left Cue 1
Left 2: Left Cue 2
Left 3: Left Cue 3
Left 4: Left Cue 4
Left 5: Left Cue 5
Left 6: Left Key Lock
Left 7: Left Key Up
Left 8: Left Key Down
SHIFT Left 1: DELETE Left Cue 1
SHIFT Left 2: DELETE Left Cue 2
SHIFT Left 3: DELETE Left Cue 3
SHIFT Left 4: DELETE Left Cue 4
SHIFT Left 5: DELETE Left Cue 5
Right 1: Right Cue 1
Right 2: Right Cue 2
Right 3: Right Cue 3
Right 4: Right Cue 4
Right 5: Right Cue 5
Right 6: Right Key Lock
Right 7: Right Key Up
Right 8: Right Key Down
SHIFT Right 1: DELETE Right Cue 1
SHIFT Right 2: DELETE Right Cue 2
SHIFT Right 3: DELETE Right Cue 3
SHIFT Right 4: DELETE Right Cue 4
SHIFT Right 5: DELETE Right Cue 5
User Mode 4 | Transport / Internal Mode
PARAMETERS
Left Deck / Left Arrow: Left Deck INT / REL-ABS
Left Deck / Right Arrow: Left Deck Instant Doubles
Right Deck / Left Arrow: Right Deck Instant Doubles
Right Deck / Right Arrow: Right Deck INT / REL-ABS
PADS
Left 1: Left Deck Key Up
Left 2: Left Deck Sync On/Off
Left 3: Left Bend Up
Left 4: Left Cue 1
Left 5: Left Deck Key Down
Left 6: Left Deck Key Lock
Left 7: Left Bend Down
Left 8: Left Play/Pause
SHIFT Left 4: DELETE Left Cue 1
Right 1: Right Cue 1
Right 2: Right Bend Up
Right 3: Right Deck Sync On/Off
Right 4: Right Deck Key Up
Right 5: Right Play/Pause
Right 6: Right Bend Down
Right 7: Right Deck Key Lock
Right 8: Right Deck Key Down
SHIFT Right 1: DELETE Cue 1
Protected: Manually add MIDI Map File to your Serato from the Terminal (Mac)
Phase Demo: Phase, DVS, & Vinyl
I shot this setup demo for Phase shortly after I received the device but didn’t get around to finishing the edit until earlier this week. In it I demo setting up Phase alongside your DVS on a Rane 62 and show the ability to easily switch between DVS, Phase, and Vinyl.
Case option for Phase DJ
Last night I did my first gig using Phase and wanted to transport the device in a case as apposed to the original packaging or just wrapped up loosely in my bag.
I looked around my place looking for what options I had on hand and noticed a case I had purchased to use to transport external hard drives. It was the Tech Gear Travel Case for Cords and Chargers from Tough Tested. It is not a total hard case but with a small piece of bubble wrap it seemed to work just fun and had plenty of room to also hold the RCAs and USB cables.

While there may be a lot of other options for cases to use for the Phase, this seemed to do the job for me.
Phase DJ: Using 1 set/pair between 2 computers or DJs
So the Phase is finally reaching the hands of it’s customers that pre-ordered last year along with retailers all over. I was fortunate to get my order delivered on Friday and although I haven’t given it the full workout just yet, I have been enjoying it and have to say I am not disappointed.
My friend DJ OK asked in one of the Phase facebook groups about how easy it is to switch between DJs sharing the Phase when using a mixer that allows you to plug in 2 computers such as the Pioneer S9, Rane 62, or any windows tablets. I decided to test this out and throw together a quick video to show how easy it actually is, since the Phase base device doesn’t need to be plugged directly into the computer. There were some commenter who were spreading some misinformation about this fact so here is the proof.
If you have a Serato enabled mixer that allows you to connect 2 computers to it you can easily share 1 set of Phase between the 2 computers without changing any settings. The Phase MWM app is not required to be running when you are using Phase. The app is only required for the initial setup. The base simply needs to be plugged into a power supply. It doesn’t need to be connected to the computer at all.
In this video the Phase base is plugged into a USB power strip connected to the wall. I have 1 computer connected to USB A and another to USB B. The Phase base is plugged into the line input of the mixer, Serato is set to Line/CDJ on each computer and I am able to switch back and forth from one computer to another.
This demonstrates the ability to easily switch back and forth with a friend while DJing using 2 separate computers and 1 set of Phase devices.
https://mwm-store.com/phase
https://www.facebook.com/DJOhKay/
https://thisdjlife.com/
https://www.youtube.com/watch?v=qnIsAdMl_dI
New Gear Available on ThisDJLife.com
Check out the new gear over at This DJ Life: The Lotto Line, The Shredder Line, The Super Store Line, & DJ Harley Beretta “Get The Strap” Hoodies!
I finally ordered an XP1, stay tuned!

In my best Pusha T voice… “If You Know, You KNOW!”
Hip Hop A Town Hoe Down at Voltage Lounge
Saturday, October 20th, 2018 DJ haveboard will be throwin’ down the tunes for this A Town Hip Hop Hoe Down!
10pm til 2am
21 & over
$5
Aztec DJ Battle Set
This past Sunday I competed in the first ever Aztec DJ Battle. You can watch my set: Continue reading “Aztec DJ Battle Set”